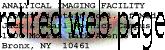
![]()
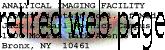
Instructions for dealing with 12 bit cooled CCD images in Adobe Photoshop 3.0 8 bit grayscale space.
When you open your images in Photoshop, they appear black. Why?
Your images are 12 bits. This means that each pixel may have a value between 0 and 4095. But Photoshop considers these images 16 bits where each pixel may have a value from 0 to 65535. Photoshop automatically scales the image to show 0 as black and 65535 as white. Your images look black because even if your images have pixels that saturate at 4095, this is still displayed as only 6% of white. Your images looked ok in I.P. Lab Spectrum because I.P. Lab automatically scales the brightest pixel in your image to white and the darkest to black. [This does, however, pose the problem of not showing you relative intensities from one image to the next; you may fix this in I.P. Lab Spectrum with the Enhance-->Normalize command.]
So how do we solve the problem?
If you need to preserve relative intensity values, use the same numbers for each image. In general, find numbers that are good for the brightest image and use the numbers for all images.
After you make a complete figure, you may make minor adjustments to the contrast of the entire figure, so that all adjustments in all pictures are the same.
USING NIH-IMAGE
(effective January 2003 the AIF switched to ImageJ
software and no longer supports NIH-Image)
The following macro from the "Input Output Macros" provided with NIH-Image will
open I.P. Lab format files. Each file is scaled to 8 bits. Because each image is scaled
automatically, this macro does not work if you need relative intensities from image to
image to be preserved. If you need to retain relative intensities, manually use the File
--> Import command and set the scale or change the Autoscale command in the macro.
macro 'Import IPLab File';
var
width,height,offset:integer;
begin
width:=100;
height:=1;
offset:=0;
SetImport('8-bit');
SetCustom(width,height,offset);
Import(''); {Read in header as an image, prompting for file name.}
width := (GetPixel(8,0)*256) + GetPixel(9,0);
height := (GetPixel(12,0)*256) + GetPixel(13,0);
Dispose;
offset:=2120; {The IPLab offset}
SetImport('16-bit Signed; Calibrate; Autoscale');
SetCustom(width,height,offset);
Import(''); {No prompt this time; Import remembers the name.}
end;
Please send us suggestions for changes to this page.